

- Print queue stuck deleting windows 10#
- Print queue stuck deleting Pc#
- Print queue stuck deleting Offline#
If you get an error when deleting some items, you may need to open Task Manager, then locate the service that is still using the file, and end the service.Inside of the PRINTERS folder, select all items, then Delete.Navigate to: C:\Windows\System32\spool\PRINTERS. Delete the print job (s) Open file explorer. Open your running services (services.msc) Right-click on 'Print Spooler'. Navigate to c:\Windows\System32\spool\PRINTERS To manually clear the print queue on a Windows machine: Stop the print spooler.Following the instructions above, Stop Print Spooler service.In some cases, you may need to manually delete the jobs. Though, this may not always clear the job. Print Spooler Service in the Microsoft Services Console Back in the Services Console, Start the Print Spooler service.Open the Print Queue for the stuck printer.Right Click on the Print Spooler service and choose Stop.In the Services console, locate Print Spooler.Open the Services.msc console by clicking Start > Run and entering Services.msc in the prompt, then click OK.Normally, all you need to do is take a look at the print queue, select the stuck job and choose “Delete”, but sometimes that just doesn’t cut it. In the Run window, type services.msc and hit Enter. Option 1: Restart the Print Spooler Service On your keyboard, press the Windows logo key + R at the same time to open the Run box. You don’t have to try them all just take your pick. Everything prints fine on your computer or your print server, then all of the sudden, seemingly for no reason a print job clogs up the entire queue, then the calls start rolling in. Fix 1: Clear the print queue There are three options for you to clear the print queue. Get guided help for printer issues from our automated virtual assistant.This has happened to all of us. Get guided help for printer issues from our automated virtual assistant. Get guided help for problems with accessories from our automated Virtual Assistant.
Print queue stuck deleting Pc#
Our automated Virtual Assistant can guide you through diagnosing and solving laptop and PC display issues. Get guided help for fax-related issues with our automated Virtual Assistant. Get guided help for cartridge issues with our automated Virtual Assistant. 3 Now, type again the command given below to delete spooler files. 2 Now, type the following command and hit enter.
Print queue stuck deleting windows 10#
1 Search Command Prompt in search box of windows 10 and open Command prompt as admin by right clicking on it. Get guided help for ink quality issues from our automated Virtual Assistant. Method 3 Delete stuck Print queue via Command Prompt. Get guided help with low disk space or memory from our automated Virtual Assistant. I can help you with sound issues, or any additional issues. Get guided help with an HP System Recovery from our automated Virtual Assistant.
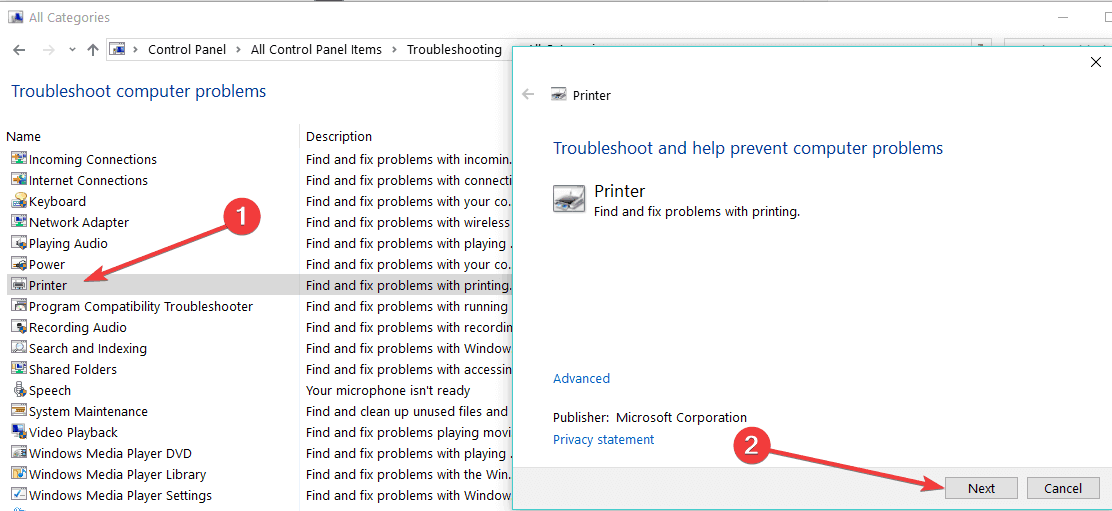
Get guided help for Bluetooth, wireless, or wired networking issues with our automated Virtual Assistant. Get guided help for a slow computer from our automated Virtual Assistant. Get guided help for battery issues with our automated Virtual Assistant. Get guided help for issues with Windows OS with our automated Virtual Assistant.
Print queue stuck deleting Offline#
Get guided help for offline printer issues from our automated virtual assistant.


 0 kommentar(er)
0 kommentar(er)
